Convierte a Lubuntu en Chrome OS.
En esta guía te enseñamos a darle el look & feel manteniendo la performance de Chrome OS a Lubuntu 18.04.

Chrome OS es un sistema operativo liviano basado en un kernel Linux y que está especialmente adaptado para el uso de aplicaciones web. Este S.O. viene pre instalado en los portatiles Chromebooks y Pixelbooks que corren sobre procesadores ARM o x86.
Si bien Chrome OS es cerrado, está basado en Chromium OS que es open source. Es verdad que podriamos instalar Chrome OS (un proceso bastante engorroso), pero cómo no está diseñado para funciones de desarrollo de aplicaciones u otros usos más especializados, decidimos utilizar Lubuntu cómo base para recrear el look & feel del sistema operativo de Google.
En está guía suponemos que Lubuntu 18.04 LTS ya está instalado y corriendo, por lo que vamos a realizar las siguientes tareas
- Instalación de fuentes Roboto.
- Aplicar Material Design a las aplicaciones GTK.
- Modificar el ultraliviano gestor de ventanas
Openbox. - Instalar Google Chrome.
- Instalar y configurar la barra
tint2. - Compilar desde código fuente el app launcher
rofi.
Roboto font.
El primer paso es sencillo, descargar la familia de fuentes Roboto y la descomprimimos en la carpeta ~/.fonts, que si no existe, la creamos. Cabe aclarar que todos los directorios que su nombre de archivo empiecen con punto (.) están ocultos.
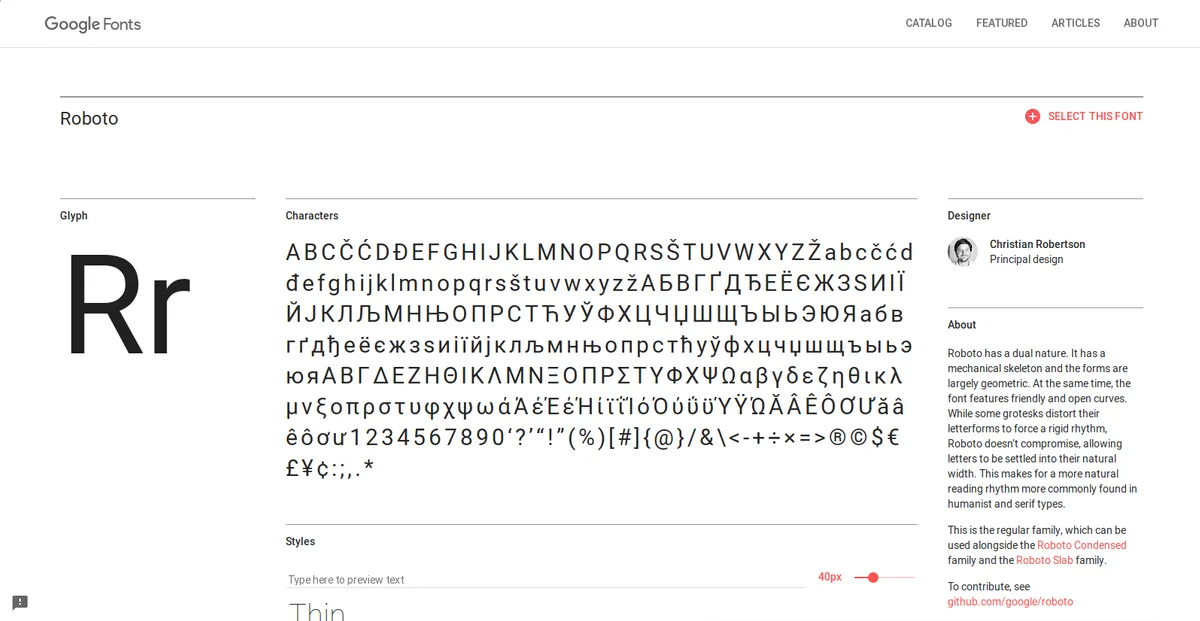
Instalación de Materia Theme y paquete de íconos.
Ahora tenemos que instalar el tema GTK Materia para lograr tener el look & feel de Google Material Design en todos los controles de la UI. En la terminal ingresamos
sudo apt install materia-gtk-theme
Vamos a utilizar el paquete de íconos Paper. Puedes descargarlos aquí y luego descomprimir el archivo en la carpeta ~/.icons
Ahora ejecutamos el programa lxappearance y lo configuramos de la siguiente manera, asegurando de reemplazar la fuente por defecto por Roboto. En la pestaña de íconos seleccionar Paper.
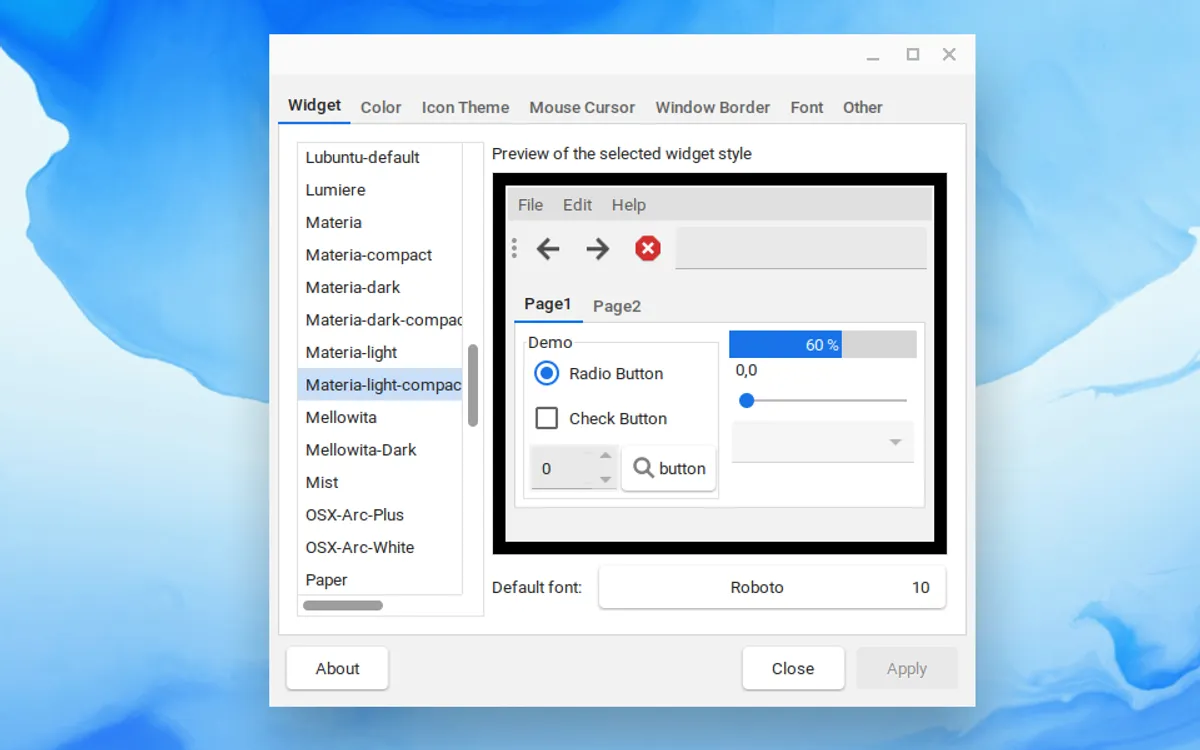
Tema Chrome OS para Openbox.
El próximo paso es estilizar los bordes de las ventanas. Para eso creamos un tema, claro y oscuro, que se acerca bastante a los bordes de Chrome OS. Descargar el archivo comprimido desde el botón de más abajo y descomprimirlo en la carpeta ~/.themes. Nuevamente si no existe crearla y recordar que es un directorio oculto.
Una vez descargado y descomprimido, usando lxappearance en la pestaña Window Border se activa y configura de la siguiente manera.
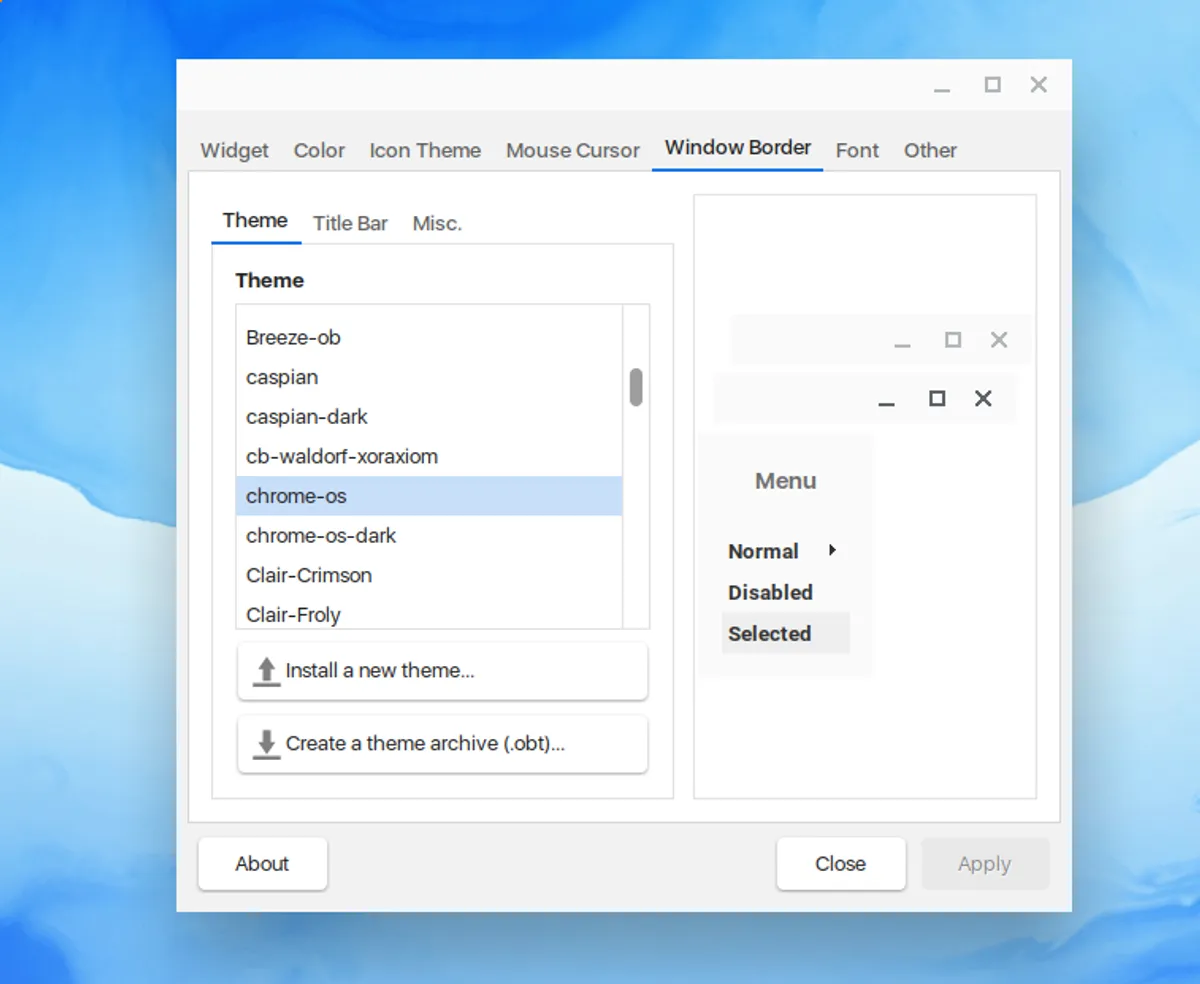
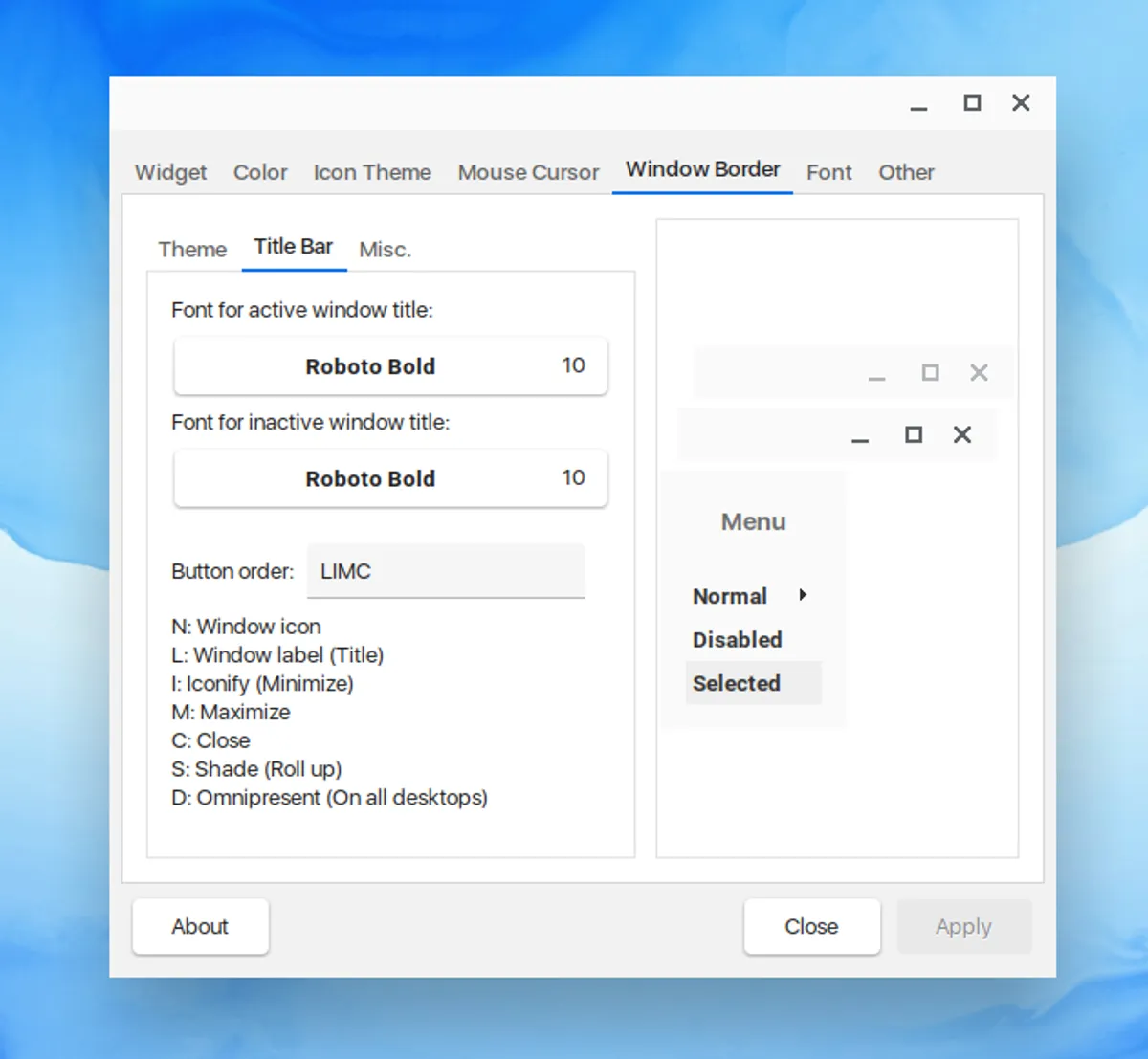
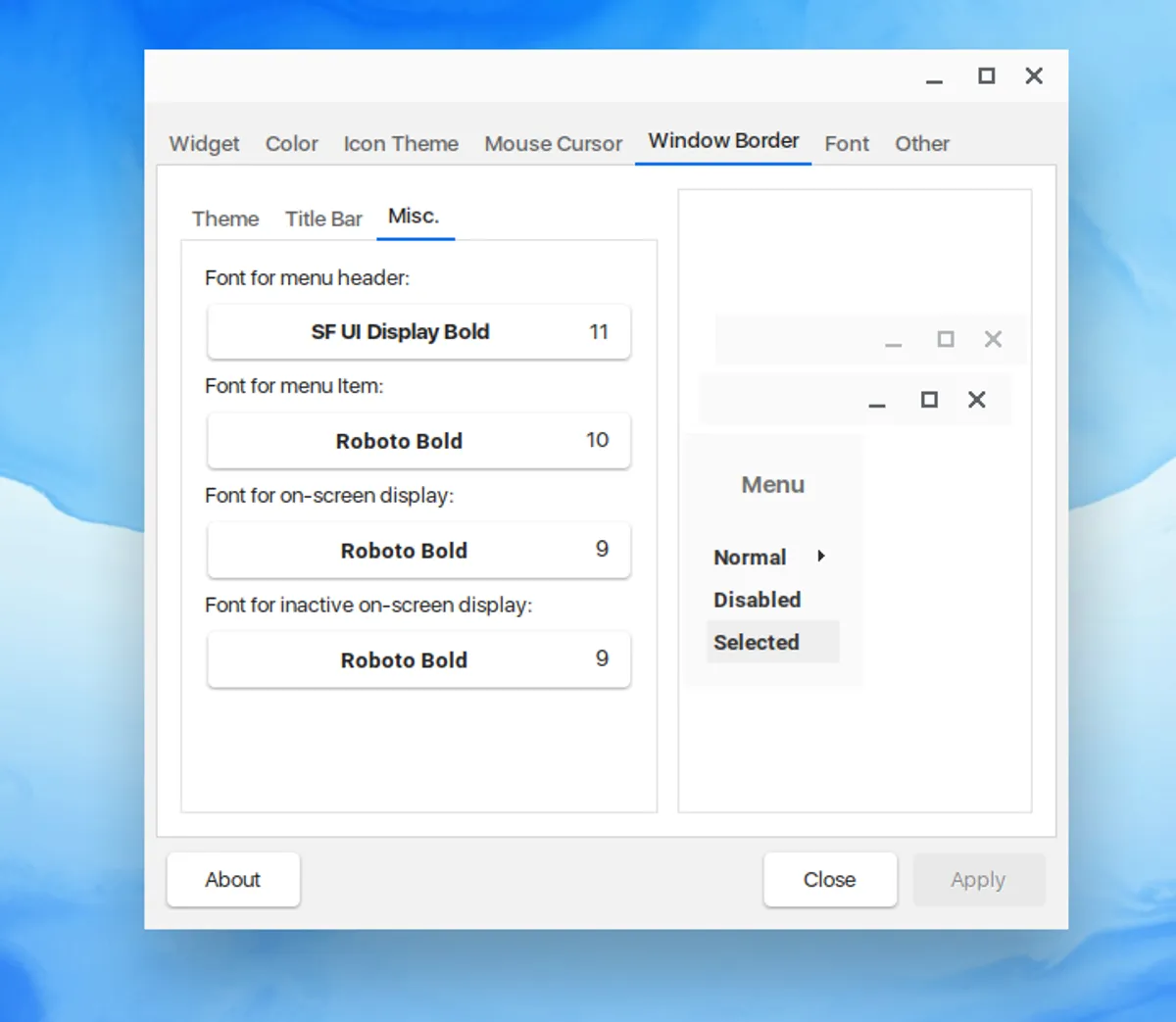
Instalar Google Chrome en Linux.
Ahora vamos a ver cómo instalar Chromium Browser (la versión open source sin servicios de Google) y Google Chrome que es la versión de Chrome OS.
Para instalar Chromium Browser ejecutar en la terminal:
sudo apt install chromium-browser
Para instalar Google Chrome primero descargamos el paquete .deb del sitio oficial. A continuación, desde el explorador de archivos, hacemos doble click sobre el paquete descargado y luego instalamos.
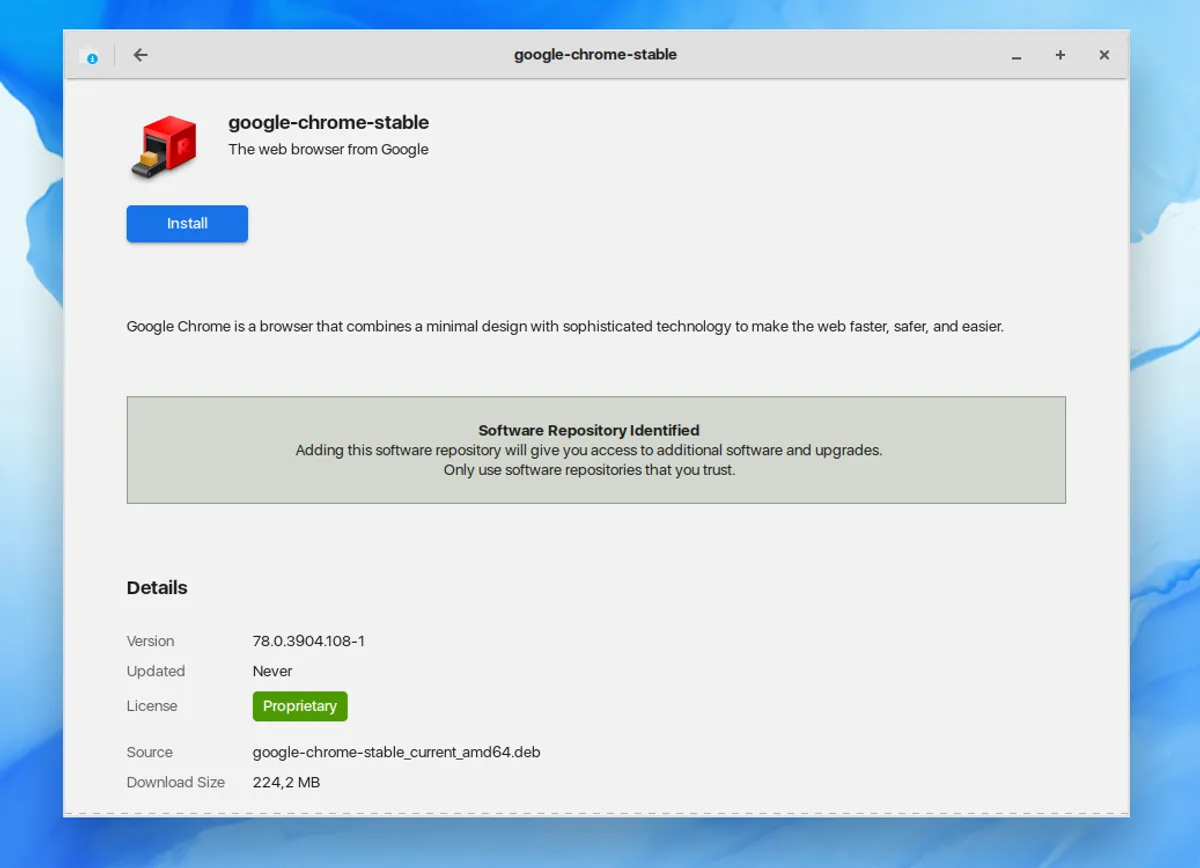
Barra de tareas y notificación.
El próximo paso es instalar tint2, que va a contener la barra de tareas, notificación, hora y un botón con el app launcher. Para instalarlo ejecutar lo siguiente
sudo apt install tint2
Creamos el tema chrome_os para darle el estilo Chrome OS. Para aplicarlo, primero hay que descargar la configuración desde el botón más abajo y lo guardamos en ~/.config/tint2. Luego ejecutamos el programa tint2conf, marcamos el tema chrome_os.tint2rc y luego click en el botón verde para reemplazar el tema por defecto.
Finalmente para que la barra inicie junto con Openbox, agregamos la siguiente línea al archivo ~/.conf/openbox/autostart
tint2 &
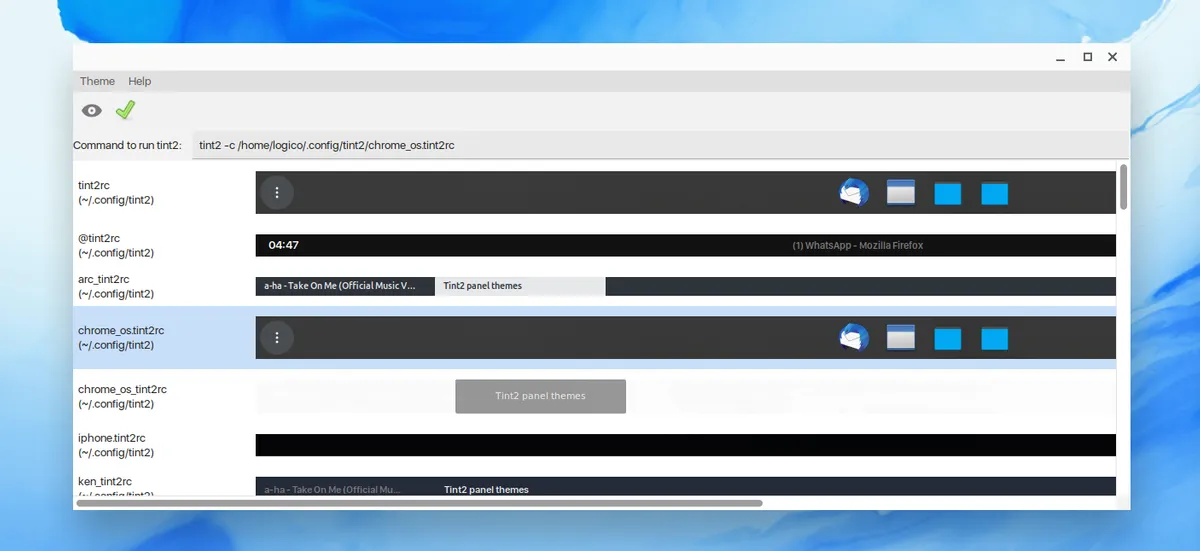
Instalar rofi.
Para terminar vamos a por la instalación del app launcher. rofi es una herramienta rápida y liviana que nos permite ejecutar sesiones ssh, ejecutar programas, cambiar de aplicaciones, etc y es altamente configurable. Este programa se encuentra en los repositorios de Ubuntu, pero lamentablemente es una versión antigua y no nos permite personalizarlo para que se vea como el app launcher de Chrome OS. Por lo tanto vamos a compilarlo y a instalarlo desde el código de github. La lista completa de instalación la puedes encontrar aquí. Primero vamos a instalar las dependencias: ⚠️ Existe la posibilidad que no estén todas, en tal caso háganoslo saber en los comentarios. En la terminal ingresamos
sudo apt install autoconf bison flex libxcb1 libxcb1-dev libxcb-xkb-dev libxcb-randr0-dev libxkbcommon-dev libsvgpp-dev libstartup-notification0-dev libxcb-ewmh-dev libxcb-icccm4-dev libxcb-xrm-dev libxkbcommon-x11-dev libxcb-xinerama0 libxcb-xinerama0-dev librsvg2-dev
Luego procedemos a compilar rofi (si hay alguna dependencia faltante, autoreconf -i nos lo va a notificar).
git clone --recursive https://github.com/DaveDavenport/rofi
cd rofi/
autoreconf -i
mkdir build && cd build
../configure --disable-check
make
sudo make install
Ahora sólo nos falta aplicar el estilo Chrome OS al launcher. Para ello, también desarrollamos un estilo para que se ajuste lo más posible al entorno. Sólo debemos descargar y descomprimir el paquete en ~/.config/rofi/themes
Si todo funcionó correctamente, cuando se haga click en el botón de la izquierda en la barra tint2 se ejecutará rofi.
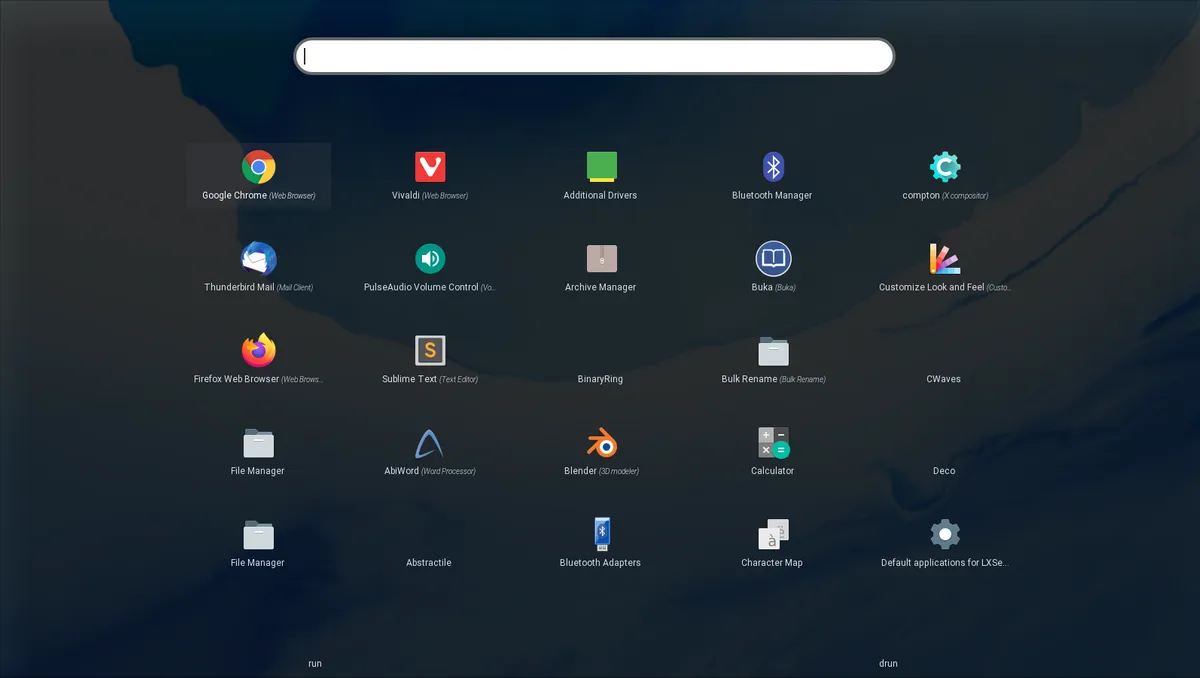
Lo que queda en el tintero.
En esta guía logramos tener el look & feel de Chrome OS, pero hay una función muy importante que no hemos tratado: ejecutar apps de Android. Cómo es un tema muy largo va a quedar pendiente para el próximo artículo.