Convierte KDE en OS X Mojave.
Vamos a convertir nuestra distro con desktop KDE en un hermoso MacOS X Mojave, sin sacrificar rendimiento (ni presupuesto).
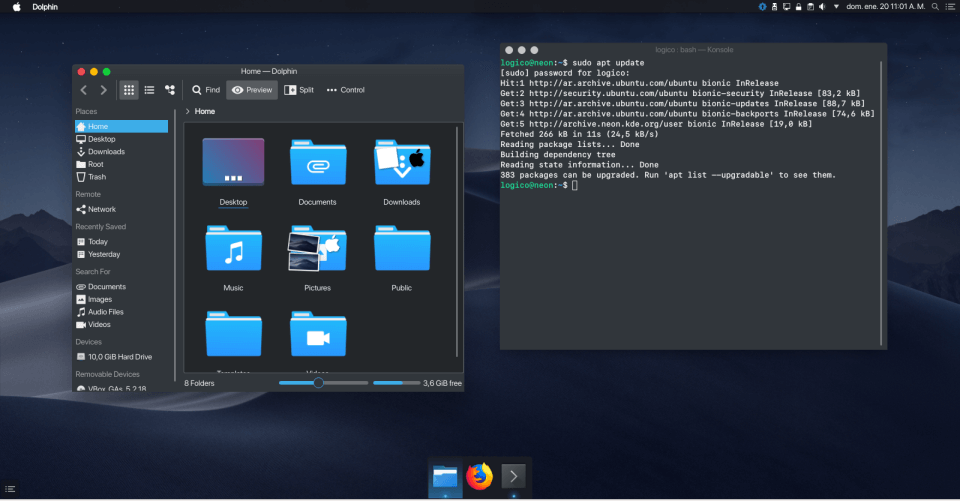
En esta guía vamos a utilizar como base la distro KDE Neon, basada en Ubuntu 18.04 para convertirla en MacOS Mojave Dark Mode. Perfectamente se puede crear la versión light aplicando otros temas. El objetivo es lograr tener una experiencia lo más cercana posible a la de Mojave.
Inicio.
Nuestro sistema base se ve como la imágen de más abajo. Si bien no es "fea", es... meh. Así que comencemos.
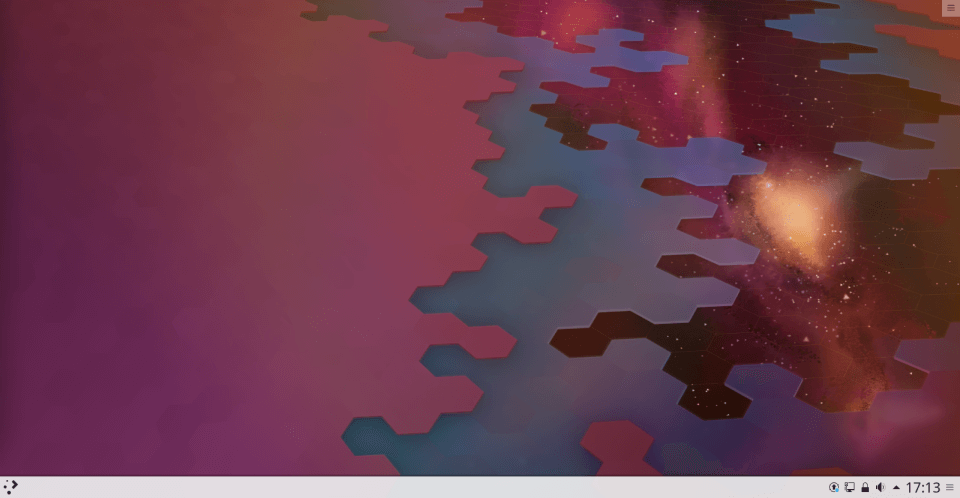
Lo primero que vamos a hacer es crear la barra superior donde se encuentra el global menu (la barra de menú de los programas). Para eso hacemos click con el botón derecho sobre el panel inferior y creamos un nuevo Application Menu Bar. Hecho esto vamos a instalar un par de Plasma Widgets:
- Simple Date and Time
- Window Title Applet
- Active Window Control
Una vez instalados vamos a agregar a la barra los siguientes widgets y que nos queden en el siguiente orden:
- System Menu
- Window Title Applet
- Application Menu (ya estaba agregado)
- System Tray
- Simple Date and Time
- Find
A continuación configuramos Window Title, desactivamos la opción de Show when available para que no muestre el icono de la aplicación. Y por último cambiamos el icono del System Menu por el logo de Apple (descargar).
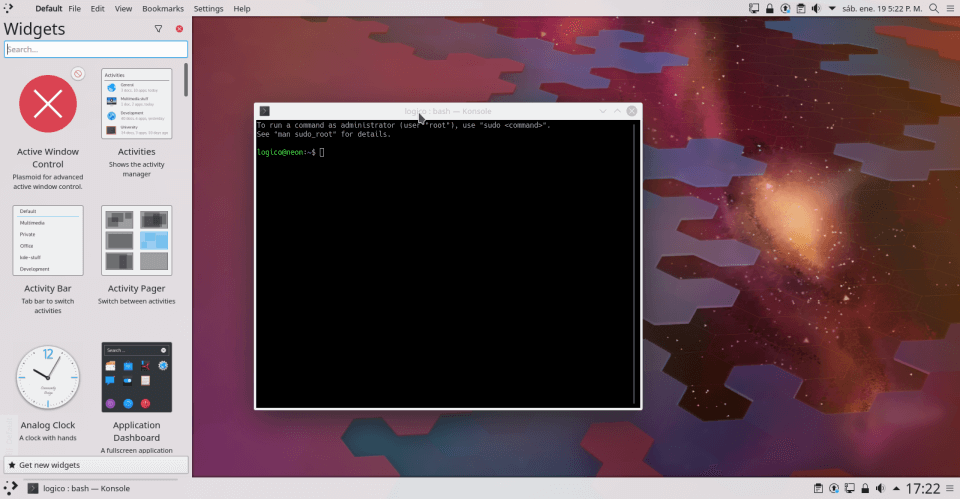
Mojave look and feel.
Ahora instalemos el tema Plasma para mejorar la apariencia. En System Settings > Desktop Theme > Get New Looks... buscamos por "Aex Dark" e instalamos y aplicamos. Eliminamos el panel inferior y ya va pareciendose a OS X. Y para darle el toque Dark final, de colores seleccionamos Breeze Dark del menú Colors.
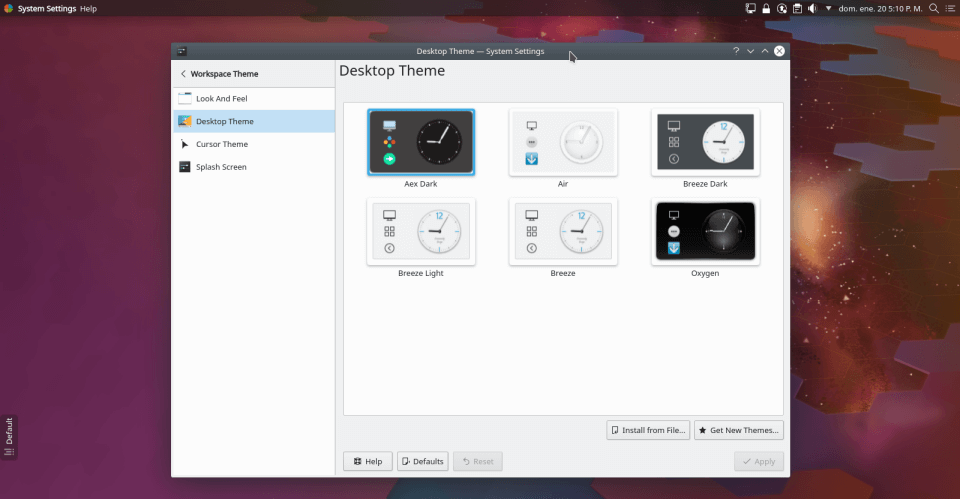
Para el tema del cursor buscamos OSX El Capitan por xxmmtrtxx que es la versión que más se acerca al original.
En cuanto a los iconos, no encontramos un tema que sea un port 100% fiel, lo mejor que hay es el tema La Capitaine.
La pantalla de inicio / login vamos a la sección Startup and Shutdown > Login Screen (SSDM) e instalamos el tema Chili login theme for KDE Plasma y cambiamos el fondo por el fondo de pantalla de Mojave. También ya que estamos, pueden descargar todos los wallpapers y ver instrucciones de como instalar el Dynamic Desktop en este post. UPDATE: descarga los wallpapers de macOS Catalina.
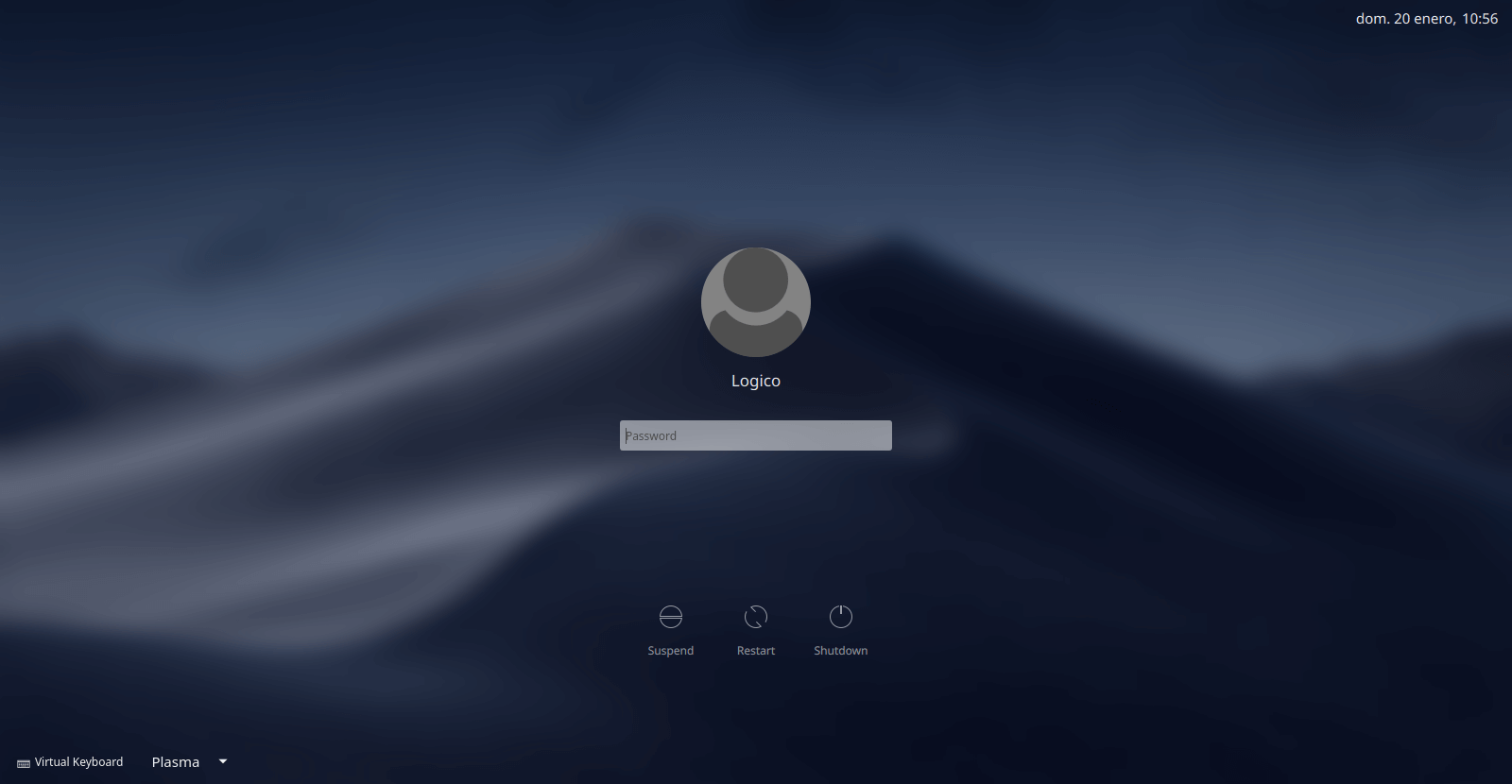
Fuentes.
La tipografía de Mac es San Francisco, las fuentes en su formato original son DMG, pero existen un par de repositorios con las fuentes convertidas a TTF/OTF listas para utilizar en Linux.
Una vez descargadas, copiamos las fuentes a la carpeta ~/.fonts (si no existe, la creamos) y desde el menú Fonts con el botón Adjust All Fonts, seleccionamos SF Pro Display y por último seleccionamos la fuente SF Mono en Fixed width.
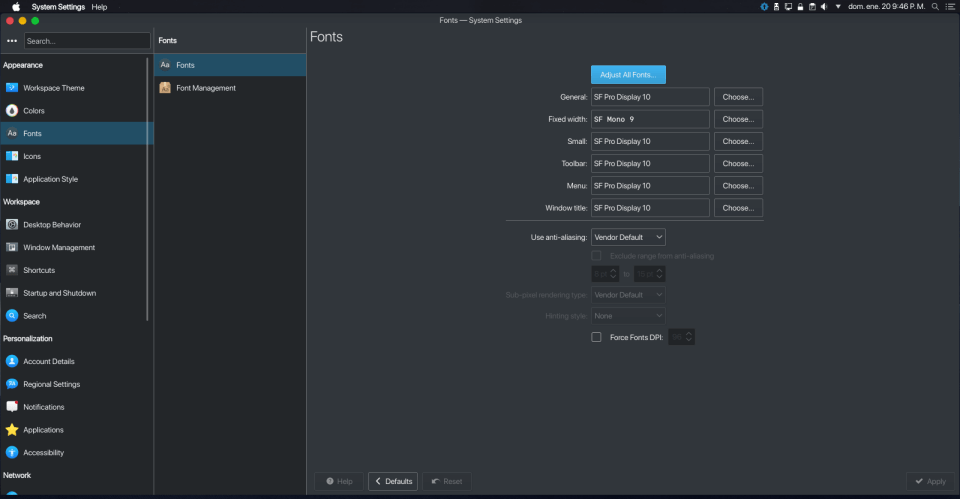
Dock.
Ya casi estamos llegando al final, lo que vamos a hacer es instalar el dock. Aquí tenemos varias opciones
- Docky.
- Plank.
- Cairo Dock.
- Latte.
- Y varios más.
Por una cuestión de performance preferimos Plank. Para instalarlo en Ubuntu y derivados
sudo apt install plank
Luego descargamos los temas de Mojave y los copiamos en ~/.local/share/plank/themes para instalarlos. Iniciamos Plank, y sobre cualquier icono mantenemos Ctrl+Click derecho para que aparezcan las opciones y seleccionar Preferences. Luego es elegir el tema "macOS Mojave Night", habilitar Icon Zoom para agrandar los iconos cuando se pase el mouse por encima.

Extra.
Si queremos tener la funcionalidad de mostrar los controles de la ventana (minimizar, maximizar y cerrar) en la barra superior hace lo siguiente. Agregamos el widget Active Window Control entre el System Menu y Window Title Applet. Ahora configuramos el widget, tildamos la opción "Hide titlebar for maximized windows (takes effect immediately)". El resto de las opciones en las siguientes capturas.
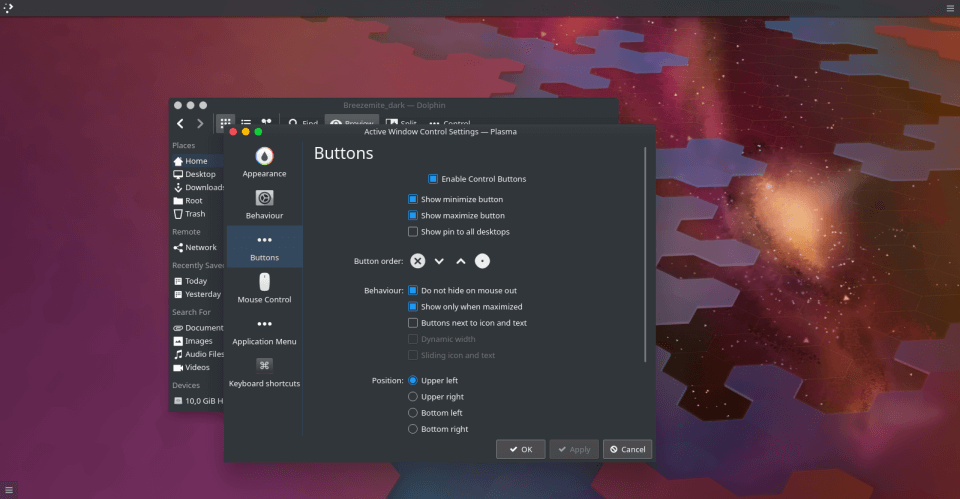
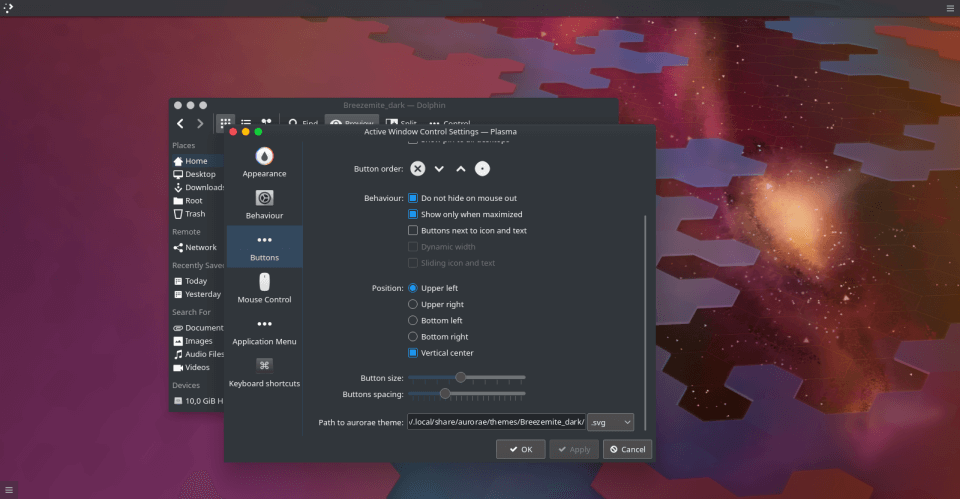
Para finalizar, configuramos la barra para que se auto oculte (intellihide) cuando la ventana este maximizada, seleccionando la opción Windows Can Cover.
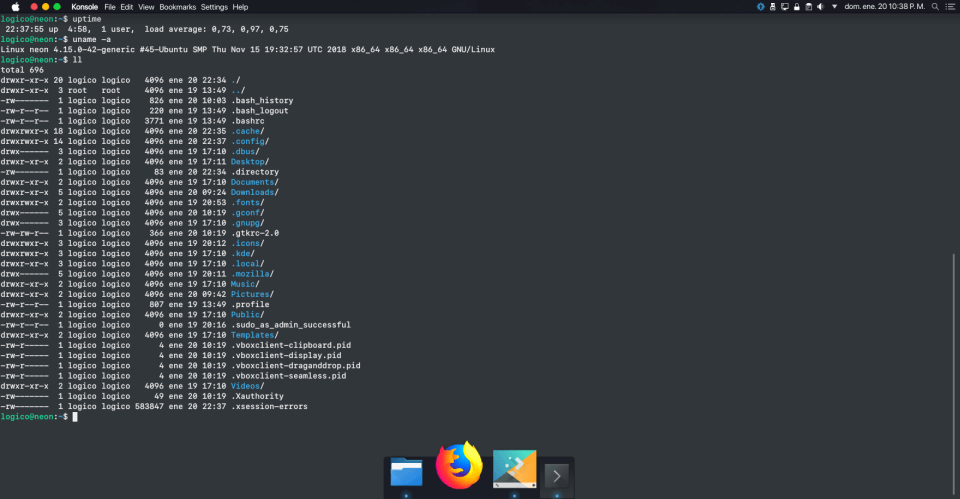
Si tienen dudas o sugerencias, compartan en la caja de comentarios.